Mastering Gantt Charts In Excel: A Complete Information
Mastering Gantt Charts in Excel: A Complete Information
Associated Articles: Mastering Gantt Charts in Excel: A Complete Information
Introduction
With nice pleasure, we’ll discover the intriguing matter associated to Mastering Gantt Charts in Excel: A Complete Information. Let’s weave attention-grabbing data and provide contemporary views to the readers.
Desk of Content material
Mastering Gantt Charts in Excel: A Complete Information

Gantt charts are highly effective visible instruments for undertaking administration, providing a transparent and concise illustration of duties, their durations, and their dependencies over time. Whereas specialised undertaking administration software program exists, Excel’s accessibility and familiarity make it a viable possibility for creating efficient Gantt charts, notably for smaller tasks or these requiring fast visualization. This complete information will stroll you thru creating and customizing Gantt charts in Excel, from the fundamentals to superior strategies.
Half 1: Making ready Your Knowledge
Earlier than diving into the visible creation, meticulously manage your undertaking knowledge. This foundational step ensures an correct and simply comprehensible Gantt chart. The core knowledge parts you will want are:
- Process Identify: A concise and descriptive identify for every job in your undertaking. Be particular – as a substitute of "Advertising," use "Develop Advertising Brochure" or "Launch Social Media Marketing campaign."
- Begin Date: The date the duty is scheduled to start.
- Finish Date: The date the duty is scheduled to be accomplished.
- Period: The size of time the duty is predicted to take. You possibly can calculate this from the Begin and Finish Dates, or enter it immediately. Excel can deal with varied period codecs (days, weeks, months).
- Dependencies (Elective): This means which duties have to be accomplished earlier than others can start. You possibly can characterize this with a predecessor job identify or a numerical identifier. That is essential for visualizing job sequencing.
- Assets (Elective): Listing the people or sources assigned to every job. This aids in useful resource allocation and workload administration.
- % Full (Elective): Monitor the progress of every job. That is notably helpful for updating the chart because the undertaking progresses.
Instance Knowledge Desk:
| Process Identify | Begin Date | Finish Date | Period (Days) | Dependencies | Assets | % Full |
|---|---|---|---|---|---|---|
| Analysis Market | 2024-03-01 | 2024-03-05 | 5 | John Doe | 100% | |
| Develop Advertising Brochure | 2024-03-06 | 2024-03-12 | 7 | Analysis Market | Jane Smith | 80% |
| Design Web site | 2024-03-08 | 2024-03-19 | 12 | Analysis Market | Peter Jones | 50% |
| Launch Social Media Marketing campaign | 2024-03-13 | 2024-03-15 | 3 | Develop Advertising Brochure | Sarah Lee | 0% |
| Ultimate Overview and Launch | 2024-03-20 | 2024-03-22 | 3 | Design Web site, Launch Social Media Marketing campaign | All | 0% |
Half 2: Creating the Primary Gantt Chart
There are two main strategies for making a Gantt chart in Excel: utilizing a bar chart and utilizing conditional formatting.
Technique 1: Utilizing a Bar Chart
- Choose Knowledge: Spotlight the "Process Identify," "Begin Date," and "Period" columns out of your knowledge desk.
- Insert Bar Chart: Go to the "Insert" tab and select a "Bar" chart. A clustered bar chart is mostly the only option for a fundamental Gantt chart.
-
Format the Chart:
- Swap Chart Sort: Proper-click on the chart and choose "Change Chart Sort." Select a "Stacked Bar" chart. This can assist you to characterize the period visually.
- Alter Axis: Format the horizontal axis (Class Axis) to show dates. Proper-click on the axis, choose "Format Axis," and alter the "Quantity" format to "Date."
- Alter Bar Width: Alter the width of the bars to characterize the period precisely. Experiment with the chart’s scaling.
- Take away Legend: The legend is often pointless for a easy Gantt chart. Proper-click on it and choose "Delete."
- **Add
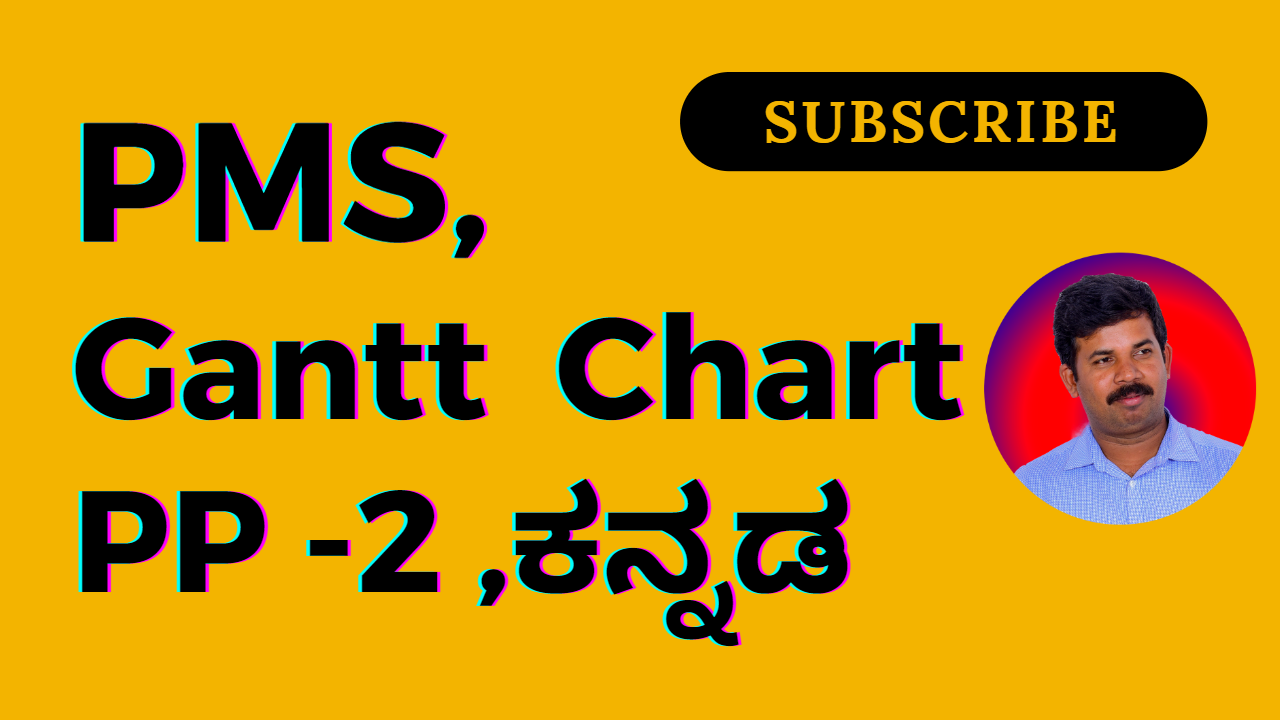



![A complete guide to gantt charts [free templates] Aha!](https://images.ctfassets.net/4zfc07om50my/3zpVshw3SpcnkChENHf1hu/6c90e1d2efe8e9264d61cb8d6fb77f74/homepage-gantt-2020.png?w=3836u0026h=2160u0026q=50)
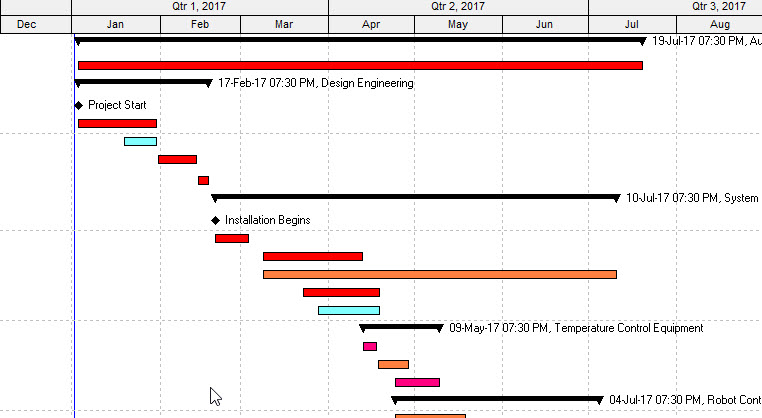
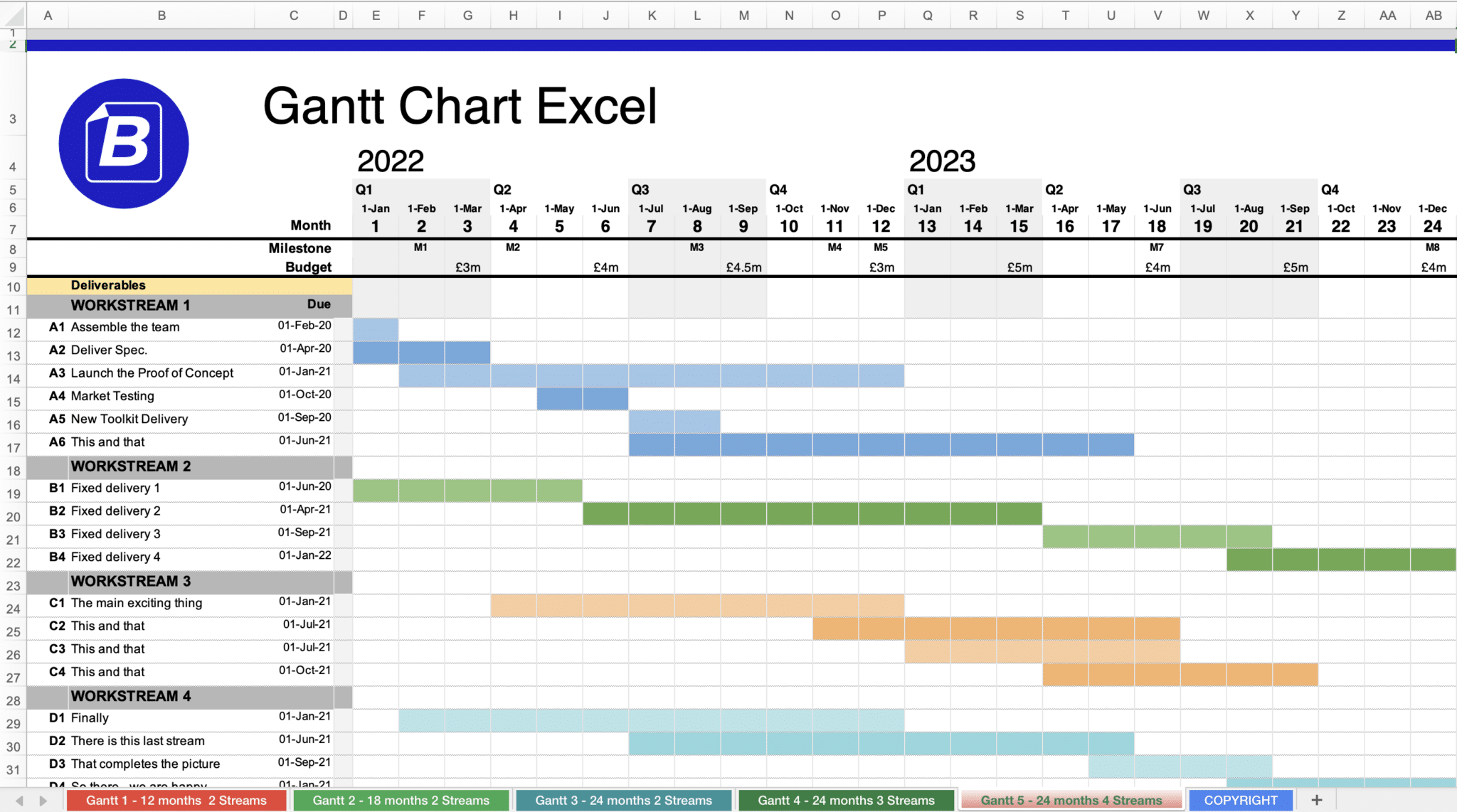

Closure
Thus, we hope this text has offered precious insights into Mastering Gantt Charts in Excel: A Complete Information. We hope you discover this text informative and helpful. See you in our subsequent article!