Mastering Organizational Charts In Excel: From Fundamental Buildings To Dynamic Visualizations
Mastering Organizational Charts in Excel: From Fundamental Buildings to Dynamic Visualizations
Associated Articles: Mastering Organizational Charts in Excel: From Fundamental Buildings to Dynamic Visualizations
Introduction
On this auspicious event, we’re delighted to delve into the intriguing matter associated to Mastering Organizational Charts in Excel: From Fundamental Buildings to Dynamic Visualizations. Let’s weave attention-grabbing info and provide contemporary views to the readers.
Desk of Content material
Mastering Organizational Charts in Excel: From Fundamental Buildings to Dynamic Visualizations

Organizational charts, usually abbreviated as org charts, are visible representations of an organization’s construction, exhibiting the hierarchical relationships between completely different positions and departments. Whereas specialised software program exists for creating intricate org charts, Microsoft Excel, a ubiquitous instrument in most workplaces, gives surprisingly strong capabilities for constructing and managing them. This text explores the assorted strategies of making and manipulating organizational charts in Excel, starting from easy hierarchical diagrams to dynamic, interactive visualizations.
I. Understanding the Fundamentals: Easy Hierarchical Charts in Excel
The best strategy to creating an organizational chart in Excel entails leveraging fundamental shapes and connectors. This technique is finest suited to smaller organizations or for illustrating particular sections of a bigger construction. The method entails:
-
Planning the Construction: Earlier than diving into Excel, sketch out your group’s hierarchy on paper. Determine key roles, departments, and reporting strains. This planning part is essential for a clear and comprehensible chart.
-
Inserting Shapes: In Excel, navigate to the "Insert" tab and choose "Shapes." Select the shapes that symbolize completely different ranges in your hierarchy. Rectangles are generally used for particular person positions, whereas bigger shapes would possibly symbolize departments.
-
Positioning Shapes: Fastidiously place the shapes on the worksheet to mirror the hierarchical relationships. The highest-level place (e.g., CEO) must be on the high, with subordinate positions positioned under and linked to their supervisors.
-
Including Connectors: Use the "Traces" possibility below "Shapes" to attract connectors between the shapes. These strains visually symbolize the reporting relationships. Make sure the strains are straight and clearly point out who experiences to whom.
-
Including Textual content: Click on on every form so as to add textual content bins containing the job titles or names of people. Format the textual content for readability, utilizing constant font sizes and types.
-
Formatting and Refinement: Alter the spacing, sizing, and colours of the shapes and features to create a visually interesting and easy-to-understand chart. You should utilize Excel’s formatting choices to customise the looks additional.
This fundamental technique is easy however turns into cumbersome for bigger organizations. Manually adjusting positions and connectors will be time-consuming and susceptible to errors. For extra advanced constructions, extra superior methods are needed.
II. Leveraging SmartArt Graphics for Enhanced Organizational Charts
Excel’s SmartArt graphics provide a extra refined strategy to creating organizational charts. SmartArt offers pre-designed layouts that routinely deal with the association of shapes and connectors, making the method considerably extra environment friendly.
-
Choosing a SmartArt Graphic: Go to the "Insert" tab and select "SmartArt." Choose the "Hierarchy" class, which comprises varied organizational chart layouts. Select the structure that most closely fits your organizational construction. Choices vary from easy hierarchies to extra advanced constructions with a number of ranges and branches.
-
Including Textual content: As soon as you’ve got chosen a structure, Excel will show textual content bins the place you may enter the names of positions or people. SmartArt routinely adjusts the structure as you add extra info.
-
Customizing the Look: SmartArt gives a variety of customization choices. You may change the colours, shapes, and types of the graphic to match your company branding or private preferences. You may also add pictures to symbolize people or departments.
-
Adjusting the Structure: Whereas SmartArt simplifies the method, you would possibly must manually alter the structure in some instances. You may drag and drop shapes to reposition them, making certain the chart precisely displays the organizational construction.
SmartArt is a big enchancment over the handbook technique, notably for reasonably sized organizations. Nonetheless, for very massive and complicated constructions, even SmartArt can turn out to be limiting.
III. Superior Methods: Using Excel Formulation and VBA for Dynamic Charts
For really dynamic and scalable organizational charts, integrating Excel formulation and Visible Fundamental for Purposes (VBA) turns into needed. This strategy permits for automated updates and interactive parts.
A. Information-Pushed Charts utilizing Formulation:
-
Making a Information Desk: Create a desk in Excel that comprises the organizational knowledge. This desk ought to embody columns for worker names, job titles, and reporting managers.
-
Utilizing Formulation for Hierarchy: Use Excel formulation (e.g., VLOOKUP, INDEX, MATCH) to find out the hierarchical relationships between staff primarily based on the info within the desk. These formulation can be utilized to routinely place shapes and connectors primarily based on the reporting construction.
-
Linking Shapes to Information: Hyperlink the textual content inside the shapes of your organizational chart to the cells in your knowledge desk. This ensures that any modifications within the knowledge desk are routinely mirrored within the chart.
This technique permits for dynamic updates. For those who replace the info desk, the organizational chart will routinely mirror these modifications. Nonetheless, constructing and sustaining the formulation will be advanced, particularly for big organizations.
B. VBA Macros for Automation and Interactivity:
VBA macros present the final word degree of management and automation. Macros can automate your entire course of of making and updating the organizational chart, together with:
-
Computerized Form Creation: A VBA macro can routinely create the shapes and connectors primarily based on the info in your desk.
-
Dynamic Positioning: The macro can calculate the optimum positions for every form, making certain a transparent and readable chart.
-
Interactive Components: VBA can add interactive parts, resembling hyperlinks to worker profiles or the flexibility to broaden and collapse sections of the chart.
-
Information Updates: The macro will be triggered to routinely replace the chart each time the info desk is modified.
VBA programming requires a robust understanding of VBA and Excel’s object mannequin. Nonetheless, the ensuing dynamic and interactive chart is a strong instrument for visualizing and managing advanced organizational constructions.
IV. Selecting the Proper Technique: A Sensible Information
The optimum technique for creating an organizational chart in Excel will depend on the scale and complexity of your group, in addition to your technical expertise.
-
Small Organizations (below 20 people): The fundamental shapes and connectors technique or a easy SmartArt graphic is enough.
-
Medium-Sized Organizations (20-100 people): SmartArt graphics provide a big enchancment in effectivity and ease of use.
-
Giant Organizations (over 100 people): Information-driven charts utilizing formulation or VBA macros are needed for managing the complexity and making certain dynamic updates.
V. Past the Fundamentals: Suggestions for Efficient Organizational Charts
Whatever the technique used, creating an efficient organizational chart requires cautious consideration of a number of components:
-
Readability and Simplicity: The chart must be simple to grasp at a look. Keep away from extreme element or litter.
-
Consistency: Use constant shapes, colours, and fonts all through the chart.
-
Scalability: Select a technique that may simply accommodate future progress and modifications within the group.
-
Accessibility: Make sure the chart is accessible to people with disabilities, utilizing applicable shade distinction and different textual content descriptions.
-
Common Updates: Maintain the chart up-to-date to mirror modifications in personnel and construction.
Creating organizational charts in Excel can vary from a easy activity to a fancy enterprise. By understanding the completely different strategies obtainable and selecting the strategy that most closely fits your wants, you may leverage Excel’s capabilities to create highly effective and informative visualizations of your group’s construction. Keep in mind that the final word purpose is readability and ease of understanding, making certain the chart successfully communicates the hierarchical relationships inside your group.




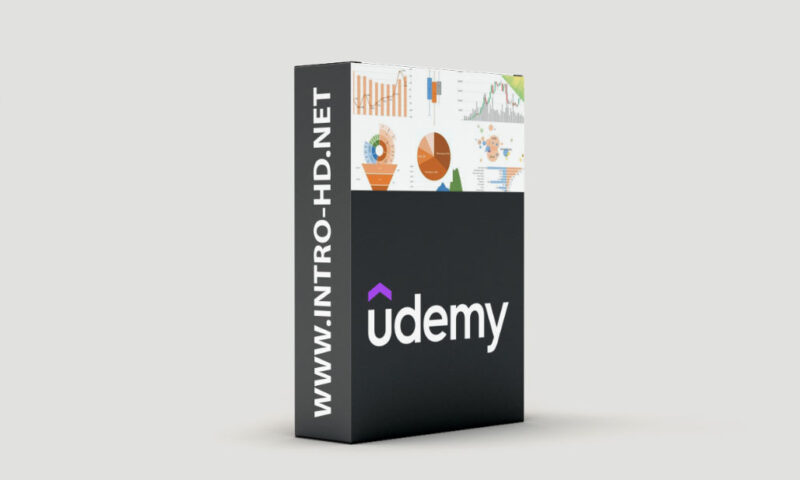

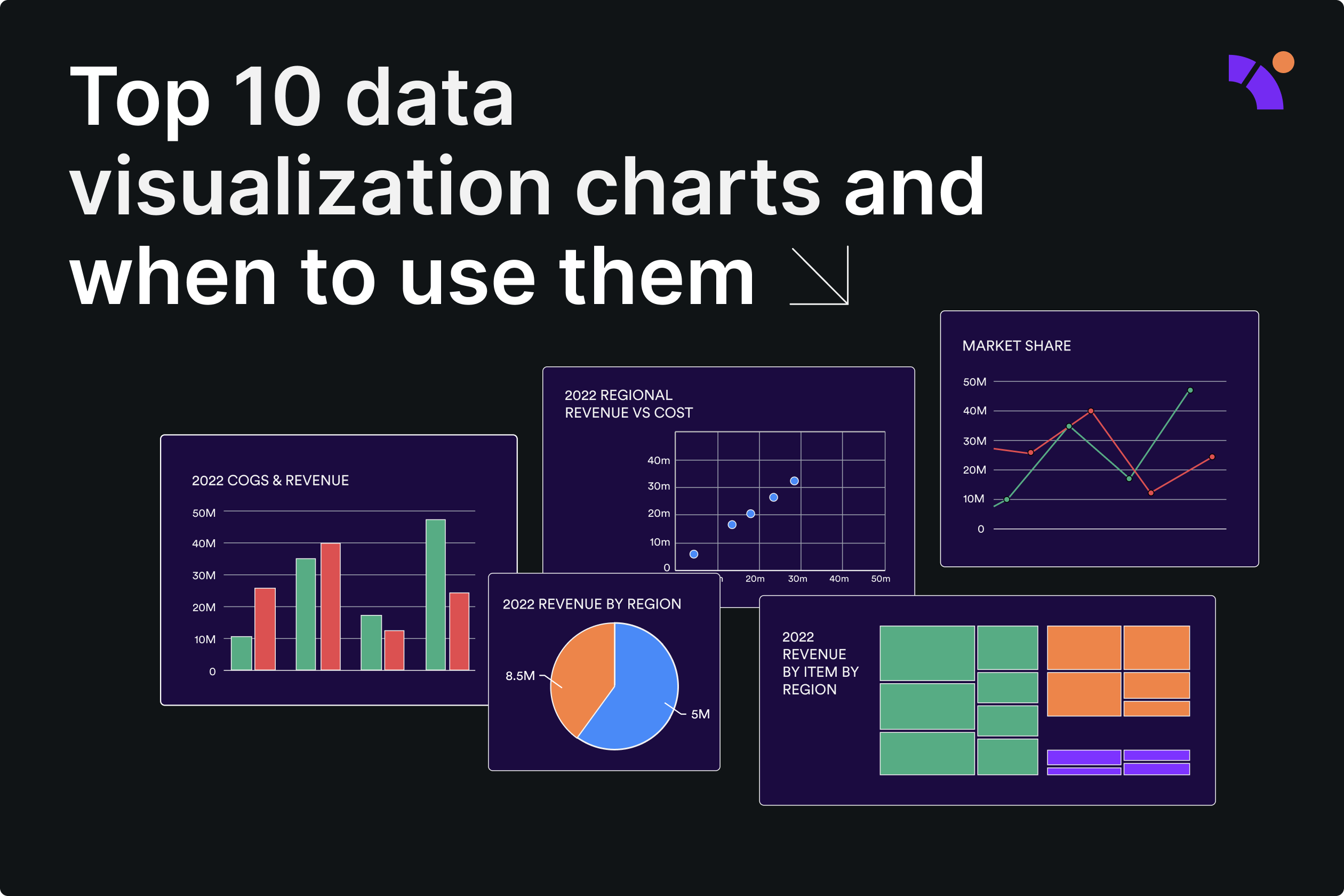

Closure
Thus, we hope this text has supplied worthwhile insights into Mastering Organizational Charts in Excel: From Fundamental Buildings to Dynamic Visualizations. We respect your consideration to our article. See you in our subsequent article!