Mastering Undertaking Progress With Gantt Charts In Excel: A Complete Information
Mastering Undertaking Progress with Gantt Charts in Excel: A Complete Information
Associated Articles: Mastering Undertaking Progress with Gantt Charts in Excel: A Complete Information
Introduction
With enthusiasm, let’s navigate by the intriguing subject associated to Mastering Undertaking Progress with Gantt Charts in Excel: A Complete Information. Let’s weave fascinating info and provide contemporary views to the readers.
Desk of Content material
Mastering Undertaking Progress with Gantt Charts in Excel: A Complete Information

Gantt charts are visible challenge administration instruments that present a transparent overview of duties, timelines, and progress. Their intuitive illustration of challenge schedules makes them invaluable for planning, monitoring, and controlling initiatives of all sizes. Whereas specialised challenge administration software program provides superior Gantt chart options, Microsoft Excel, a available device, supplies a surprisingly highly effective and adaptable platform for creating and managing Gantt charts, significantly for smaller initiatives or these requiring personalized visualizations. This text delves into the intricacies of making, utilizing, and sustaining Gantt charts in Excel to successfully monitor exercise progress.
Understanding the Anatomy of a Gantt Chart in Excel
A Gantt chart in Excel basically makes use of a mixture of cells, bars, and formatting to signify challenge duties. The chart usually shows:
- Duties: Listed vertically, every representing a particular exercise inside the challenge.
- Period: Represented horizontally by a bar, indicating the scheduled begin and finish dates of every process. The size of the bar visually communicates the duty’s period.
- Begin and Finish Dates: Clearly marked on the horizontal timescale, offering exact temporal context for every process.
- Dependencies: Typically indicated by linking arrows or different visible cues, showcasing the sequential relationships between duties. Activity B would possibly depend upon the completion of Activity A, as an example.
- Progress: The finished portion of a process’s bar is usually shaded in another way, immediately displaying the proportion of completion.
- Milestones: Represented by diamonds or different symbols, highlighting vital checkpoints inside the challenge timeline.
Making a Gantt Chart in Excel: A Step-by-Step Method
Whereas Excel does not have a devoted "Gantt chart" function, it leverages its charting capabilities and intelligent cell formatting to create a useful illustration. Here is a step-by-step information:
-
Information Preparation: Start by organizing your challenge knowledge in a tabular format. This could embody:
- Activity Identify: A concise description of every exercise.
- Begin Date: The deliberate graduation date for every process.
- Finish Date: The deliberate completion date for every process.
- Period (Days): Calculated because the distinction between the beginning and finish dates.
- % Full: A area to trace the proportion of every process accomplished. This will likely be up to date commonly.
-
Creating the Bar Chart: Choose the information (Activity Identify, Begin Date, and Period). Go to the "Insert" tab and select a "Bar chart" (normally the primary choice). Excel will routinely generate a horizontal bar chart.
-
Formatting the Chart: That is the place the magic occurs. You will must customise the chart to resemble a Gantt chart:
- Horizontal Axis: Modify the horizontal axis to show dates as an alternative of process numbers. Proper-click the axis, choose "Format Axis," and select "Date" because the axis sort. Modify the minimal and most dates to embody your whole challenge timeline.
- Bar Size: Make sure the bar lengths precisely replicate the duty durations. This would possibly require adjusting the chart’s scale or knowledge.
- Bar Colours: Use totally different colours to signify totally different process statuses (e.g., accomplished, in progress, pending). Conditional formatting can automate this.
- Activity Names: Guarantee process names are clearly seen and aligned appropriately. You would possibly want to regulate the chart’s measurement or textual content formatting.
- Gridlines: Add gridlines to enhance readability and make it simpler to pinpoint dates.
- Legends: A legend is likely to be useful when you’re utilizing a number of colours to signify process statuses.
-
Including Progress Indicators: That is essential for visualizing challenge progress. There are a number of strategies:
- Stacked Bar Chart: A extra superior method entails utilizing a stacked bar chart. One phase represents the finished portion, whereas the opposite exhibits the remaining work.
- Information Bars: Excel’s built-in knowledge bars might be utilized to the "% Full" column to visually point out progress inside every cell.
- Guide Bar Adjustment: You may manually regulate the size of every bar within the chart to replicate the finished portion. This requires fixed guide updates.
-
Including Dependencies: Visualizing process dependencies requires cautious planning and would possibly contain including connecting strains or arrows between duties. This may be achieved by shapes and connectors inside Excel. Extra superior methods would possibly contain utilizing VBA scripting.
-
Common Updates: The energy of a Gantt chart lies in its capacity to dynamically replicate challenge progress. Recurrently replace the "% Full" column and the bar lengths (or stacked bar segments) to keep up an correct illustration of your challenge’s standing.
Superior Strategies and Issues
- Conditional Formatting: Leverage Excel’s conditional formatting to routinely spotlight duties which are not on time, nearing completion, or have vital dependencies.
- VBA Macros: For complicated initiatives or automated updates, VBA macros can automate chart updates primarily based on knowledge modifications.
- Exterior Information Sources: Join your Excel Gantt chart to exterior knowledge sources like challenge administration databases for seamless knowledge integration and updates.
- Print Format and Sharing: Optimize the chart’s structure for printing or sharing. Guarantee readability, readability, and enough element on your supposed viewers.
- Limitations: Excel’s Gantt chart capabilities are restricted in comparison with devoted challenge administration software program. For big, complicated initiatives with quite a few dependencies and complicated relationships, specialised software program is likely to be crucial.
Advantages of Utilizing Excel for Gantt Charts:
- Accessibility: Excel is available on most computer systems, eliminating the necessity for specialised software program.
- Customization: Excel provides intensive customization choices for tailoring the Gantt chart to particular challenge wants.
- Integration: Simply combine the Gantt chart with different Excel spreadsheets and knowledge sources.
- Value-Effectiveness: Excel is an economical resolution in comparison with devoted challenge administration software program.
- Acquainted Interface: The user-friendly interface makes it straightforward to be taught and use, even for people with restricted challenge administration expertise.
Challenges of Utilizing Excel for Gantt Charts:
- Restricted Performance: Excel lacks the superior options of devoted challenge administration software program, similar to useful resource allocation, vital path evaluation, and threat administration instruments.
- Guide Updates: Common guide updates are required to keep up accuracy, which might be time-consuming for big initiatives.
- Collaboration: Collaboration on Excel Gantt charts might be difficult, significantly when a number of customers are concerned. Model management and battle decision might be problematic.
- Scalability: Excel Gantt charts would possibly grow to be unwieldy and troublesome to handle for very giant or complicated initiatives.
Conclusion:
Excel provides a surprisingly strong platform for creating and managing Gantt charts, significantly for smaller initiatives or these requiring personalized visualizations. By mastering the methods outlined on this article, you possibly can leverage Excel’s capabilities to successfully monitor exercise progress, monitor challenge timelines, and make knowledgeable selections all through the challenge lifecycle. Nevertheless, it is essential to acknowledge the restrictions of Excel and take into account specialised challenge administration software program for bigger, extra complicated initiatives demanding superior options and collaborative functionalities. The selection between Excel and devoted software program finally is determined by the challenge’s scope, complexity, and obtainable assets. Understanding the strengths and weaknesses of every method will guarantee you choose the optimum device on your challenge administration wants.

![A complete guide to gantt charts [free templates] Aha!](https://images.ctfassets.net/4zfc07om50my/3zpVshw3SpcnkChENHf1hu/6c90e1d2efe8e9264d61cb8d6fb77f74/homepage-gantt-2020.png?w=3836u0026h=2160u0026q=50)
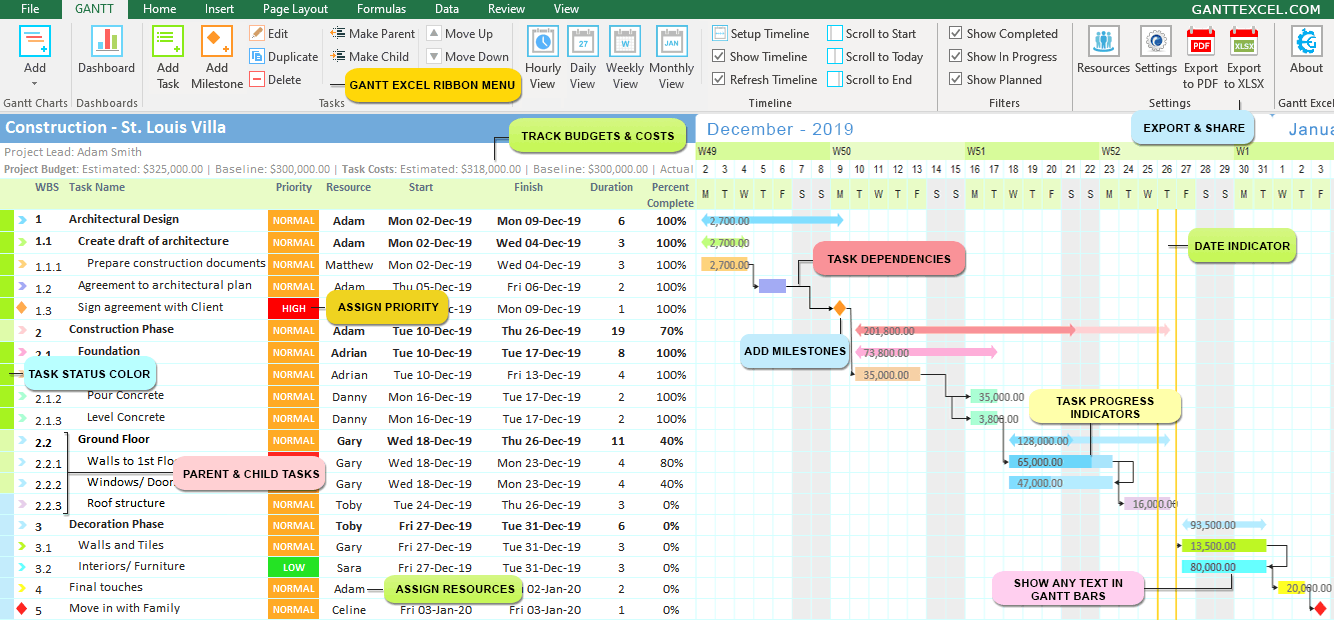


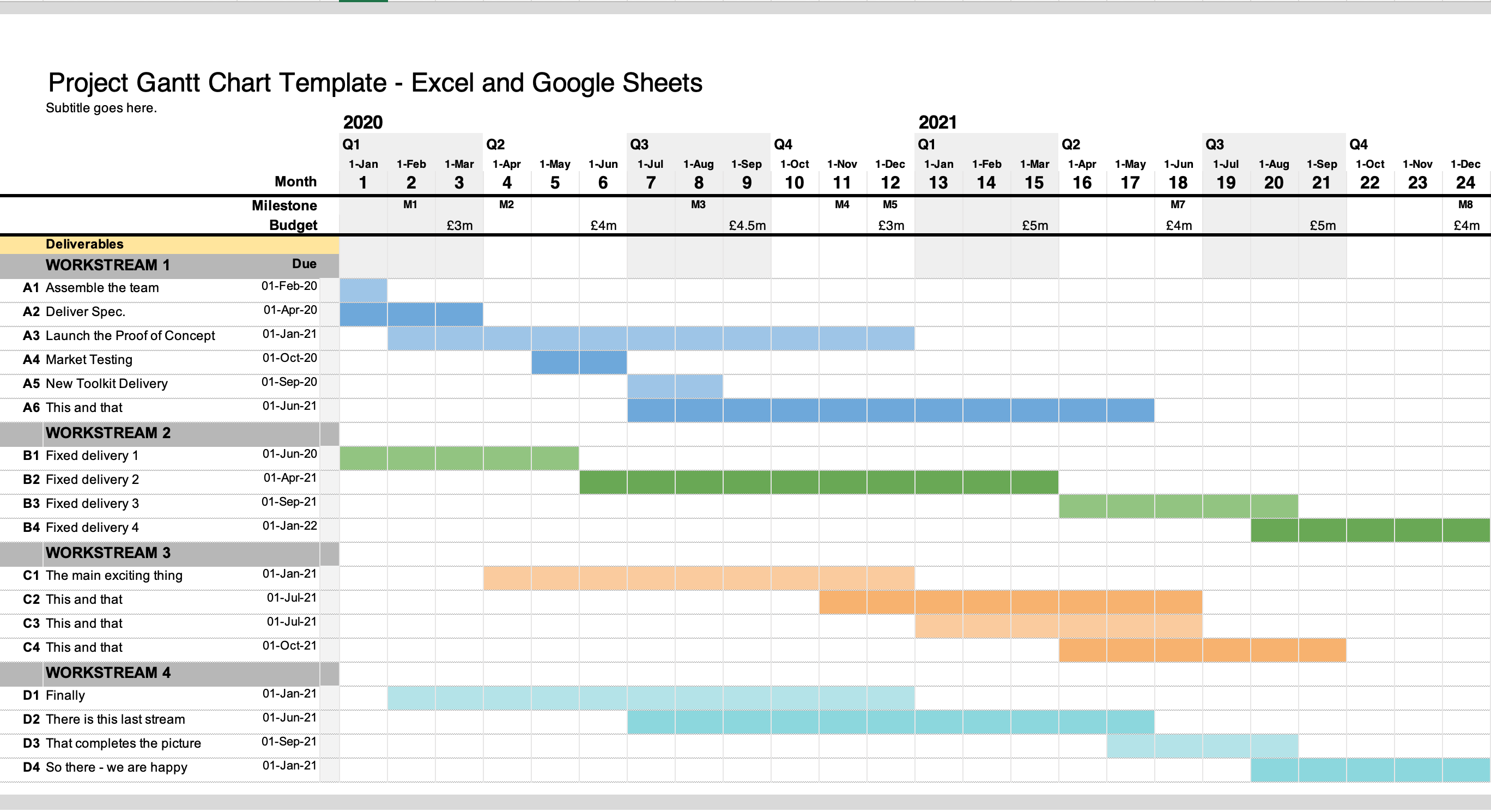
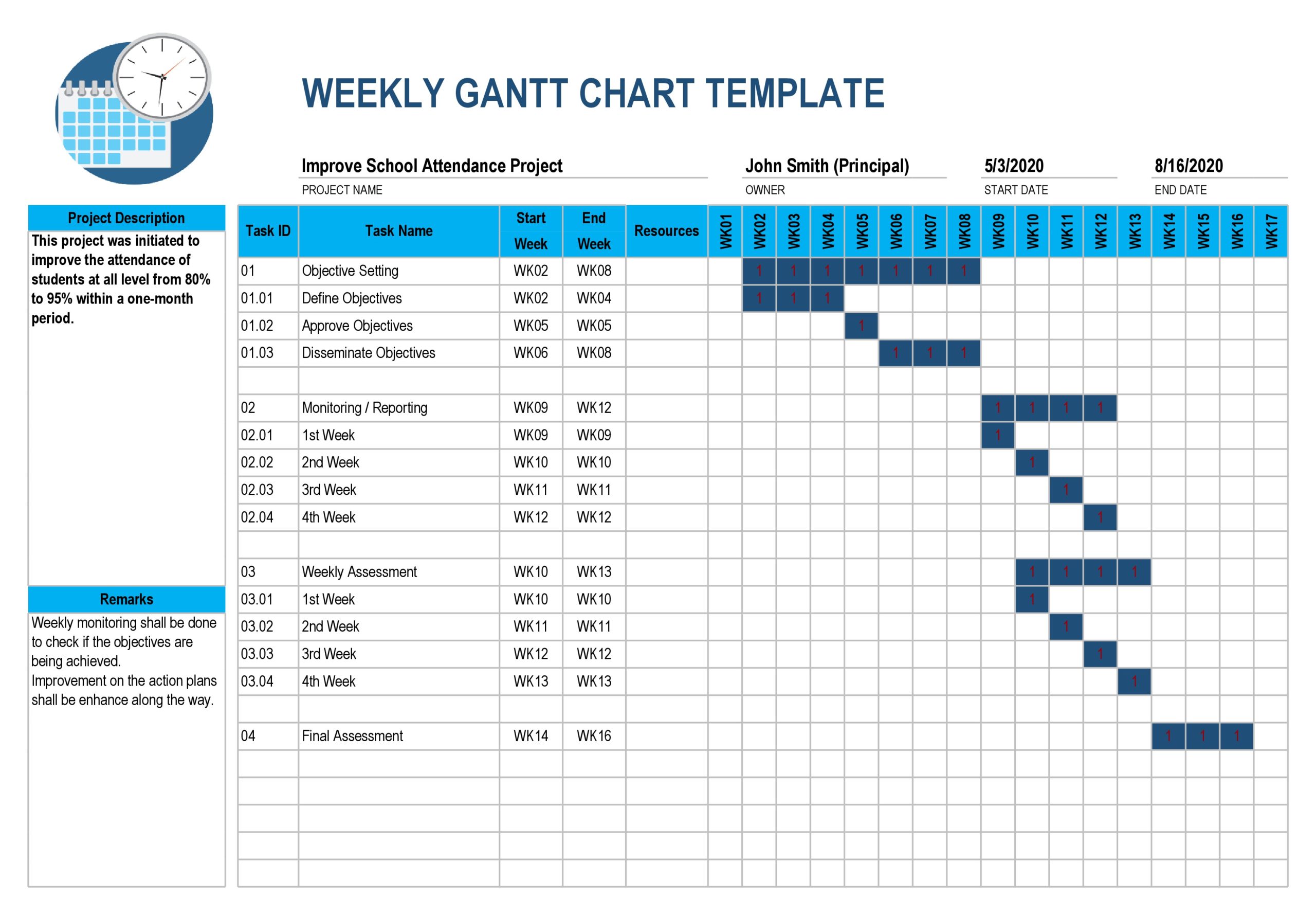

Closure
Thus, we hope this text has supplied helpful insights into Mastering Undertaking Progress with Gantt Charts in Excel: A Complete Information. We respect your consideration to our article. See you in our subsequent article!