Mastering Fast Gantt Charts In Excel: A Complete Information
Mastering Fast Gantt Charts in Excel: A Complete Information
Associated Articles: Mastering Fast Gantt Charts in Excel: A Complete Information
Introduction
With enthusiasm, let’s navigate via the intriguing matter associated to Mastering Fast Gantt Charts in Excel: A Complete Information. Let’s weave attention-grabbing data and provide recent views to the readers.
Desk of Content material
Mastering Fast Gantt Charts in Excel: A Complete Information

Gantt charts are indispensable instruments for undertaking administration, providing a visible illustration of duties, timelines, and dependencies. Whereas devoted undertaking administration software program gives sturdy options, Excel stays a readily accessible and surprisingly highly effective possibility for creating fast and efficient Gantt charts, particularly for smaller initiatives or fast overviews. This text delves into the intricacies of making Gantt charts in Excel, specializing in environment friendly strategies and useful tricks to maximize your productiveness.
Understanding the Fundamentals: What’s a Gantt Chart?
A Gantt chart is a horizontal bar chart that illustrates a undertaking schedule. The chart visually shows the beginning and finish dates of duties, their length, and their relationships to 1 one other. Key parts embody:
- Duties: Particular person actions throughout the undertaking.
- Timeline: The horizontal axis representing the undertaking’s length, sometimes damaged down into days, weeks, or months.
- Bars: Horizontal bars representing the length of every process. The bar’s place signifies the duty’s begin and finish dates.
- Dependencies: Arrows or different visible indicators displaying the relationships between duties (e.g., Process B can not begin till Process A is full).
- Milestones: Vital occasions or checkpoints throughout the undertaking, typically represented by diamonds or different markers.
Strategies for Creating Fast Gantt Charts in Excel:
There are a number of approaches to creating Gantt charts in Excel, starting from easy guide strategies to leveraging Excel’s built-in options and add-ins.
1. The Guide Methodology (Easy Tasks):
For very small initiatives with few duties, a guide strategy may suffice. This entails:
- Making a Desk: Set up a desk with columns for Process Identify, Begin Date, Period (in days), and Finish Date.
-
Calculating Finish Dates: Use formulation to mechanically calculate the top date primarily based on the beginning date and length (e.g.,
=A2+B2the place A2 is the beginning date and B2 is the length). - Visible Illustration: Use filled-in cells to signify the duty length on a separate timeline row. Every cell represents a day, week, or month, relying in your chosen granularity.
This technique is fast for easy initiatives however turns into cumbersome and error-prone because the undertaking complexity will increase.
2. Utilizing Excel’s Constructed-in Options (Intermediate Tasks):
Excel’s charting capabilities may be leveraged to create extra subtle Gantt charts. This technique entails:
- Information Preparation: Much like the guide technique, create a desk with Process Identify, Begin Date, and Period.
- Making a Bar Chart: Choose the information and insert a bar chart. Select a horizontal bar chart kind.
- Formatting the Chart: Alter the chart’s axes to signify the timeline precisely. Customise bar colours, add labels, and format the chart for readability.
This technique is extra environment friendly than the guide strategy, nevertheless it lacks the flexibility to simply signify process dependencies.
3. Leveraging Conditional Formatting (Enhanced Visuals):
Conditional formatting provides visible enchantment and highlights essential data. You should utilize it to:
- Spotlight Overlapping Duties: Use conditional formatting to focus on duties that overlap, indicating potential scheduling conflicts.
- Shade-Code Duties by Standing: Assign completely different colours to duties primarily based on their standing (e.g., full, in progress, delayed).
- Visualize Milestones: Use conditional formatting to focus on milestone dates on the timeline.
4. Using Excel Add-ins (Superior Tasks):
A number of Excel add-ins are particularly designed for creating and managing Gantt charts. These add-ins typically present options equivalent to:
- Automated Dependency Calculation: Simply outline process dependencies and have the add-in mechanically modify the schedule.
- Useful resource Allocation: Assign assets to duties and monitor their availability.
- Important Path Evaluation: Determine the essential path – the sequence of duties that determines the shortest doable undertaking length.
- Progress Monitoring: Monitor undertaking progress and establish potential delays.
These add-ins considerably simplify the method of making and managing complicated Gantt charts, however they typically include a price.
Ideas for Creating Efficient Gantt Charts in Excel:
- Select the Proper Degree of Element: Do not overwhelm the chart with extreme element. Give attention to probably the most essential duties and milestones.
- Use Clear and Concise Labels: Guarantee all duties and milestones are clearly labeled.
- Keep Constant Formatting: Use constant formatting all through the chart to enhance readability.
- Commonly Replace the Chart: Maintain the Gantt chart up to date to replicate the undertaking’s progress.
- Take into account Utilizing Templates: Many pre-designed Gantt chart templates can be found on-line, saving you effort and time.
- Print or Export for Sharing: Export your Gantt chart as a PDF or picture for straightforward sharing with stakeholders.
Troubleshooting Frequent Points:
- Overlapping Bars: This means potential scheduling conflicts. Overview process dependencies and modify the schedule accordingly.
- Inaccurate Timeline: Double-check your date calculations and make sure the chart’s axes are appropriately scaled.
- Tough to Learn Chart: Simplify the chart by lowering the variety of duties or utilizing a bigger scale. Think about using color-coding or different visible cues to enhance readability.
Conclusion:
Creating Gantt charts in Excel gives a versatile and accessible strategy to undertaking visualization, notably for initiatives of reasonable complexity. Whereas easy initiatives may be managed successfully utilizing guide strategies, leveraging Excel’s built-in options, conditional formatting, or specialised add-ins can considerably improve effectivity and create extra sturdy and informative charts. By understanding the completely different strategies and incorporating the information outlined on this article, you may grasp the artwork of making fast and efficient Gantt charts in Excel, empowering you to higher plan, handle, and monitor your initiatives. Bear in mind to decide on the tactic that most closely fits your undertaking’s complexity and your consolation stage with Excel’s capabilities. The secret is to discover a steadiness between velocity and readability, guaranteeing your Gantt chart serves as a beneficial software for profitable undertaking completion.

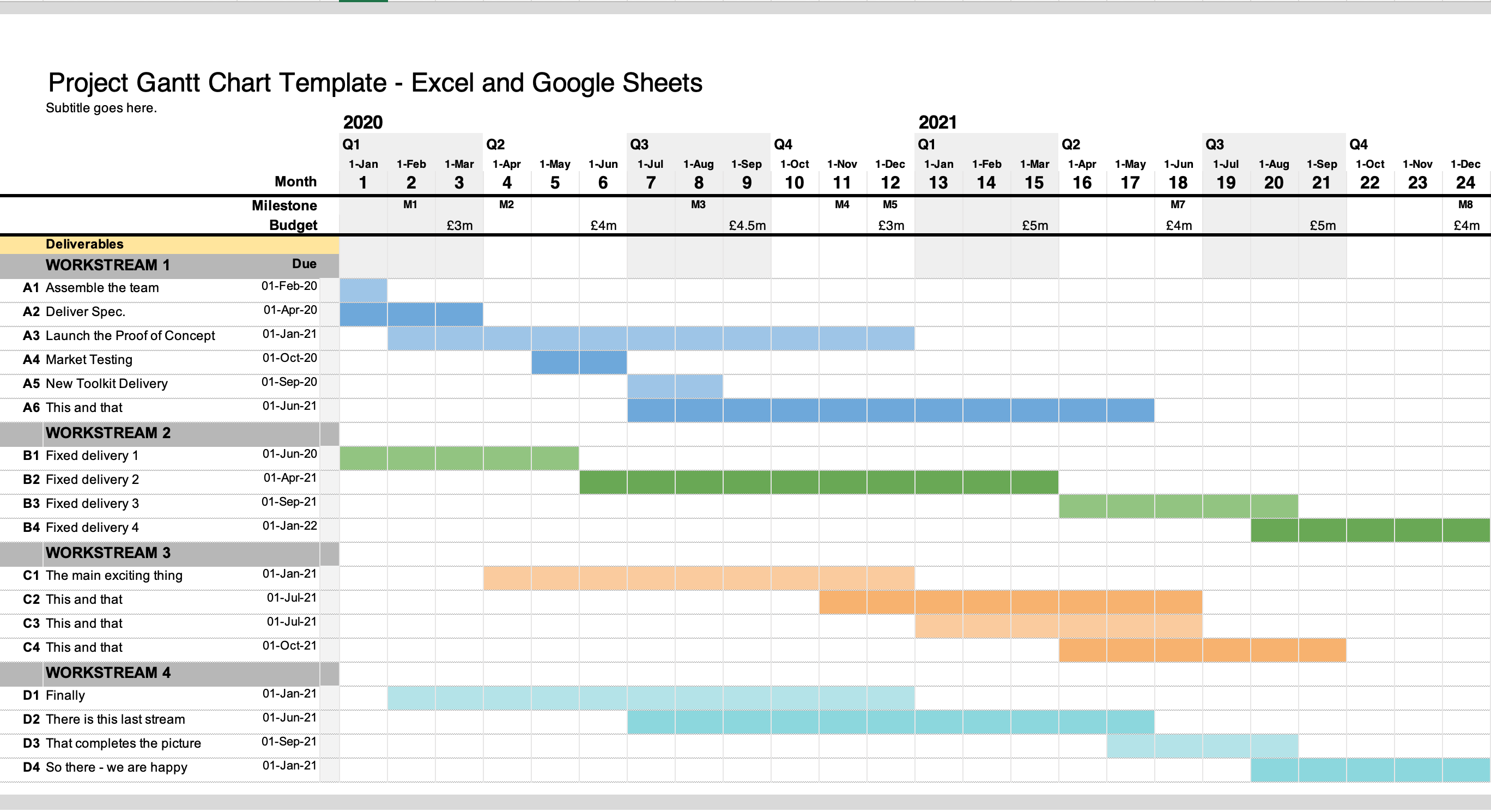


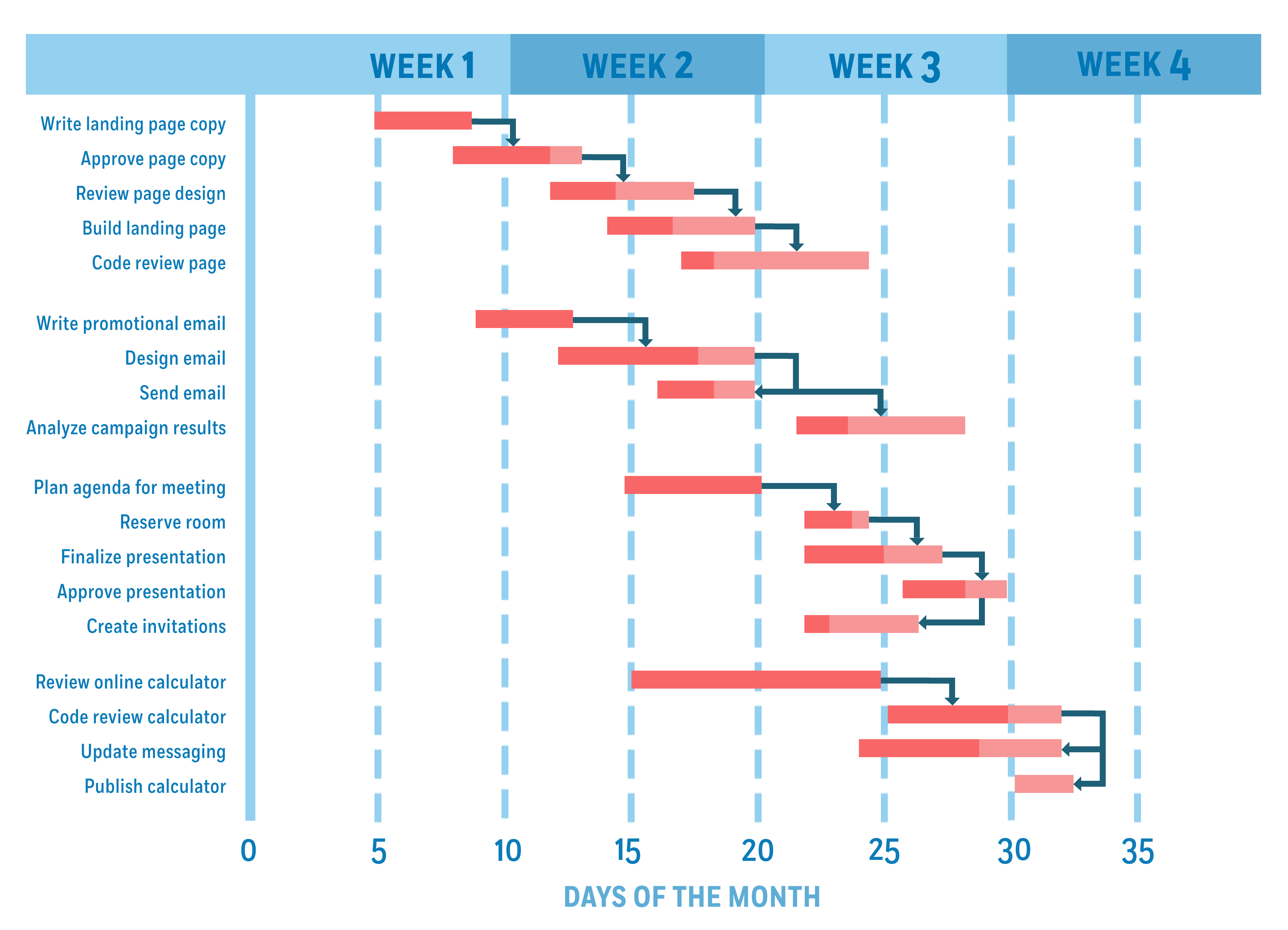

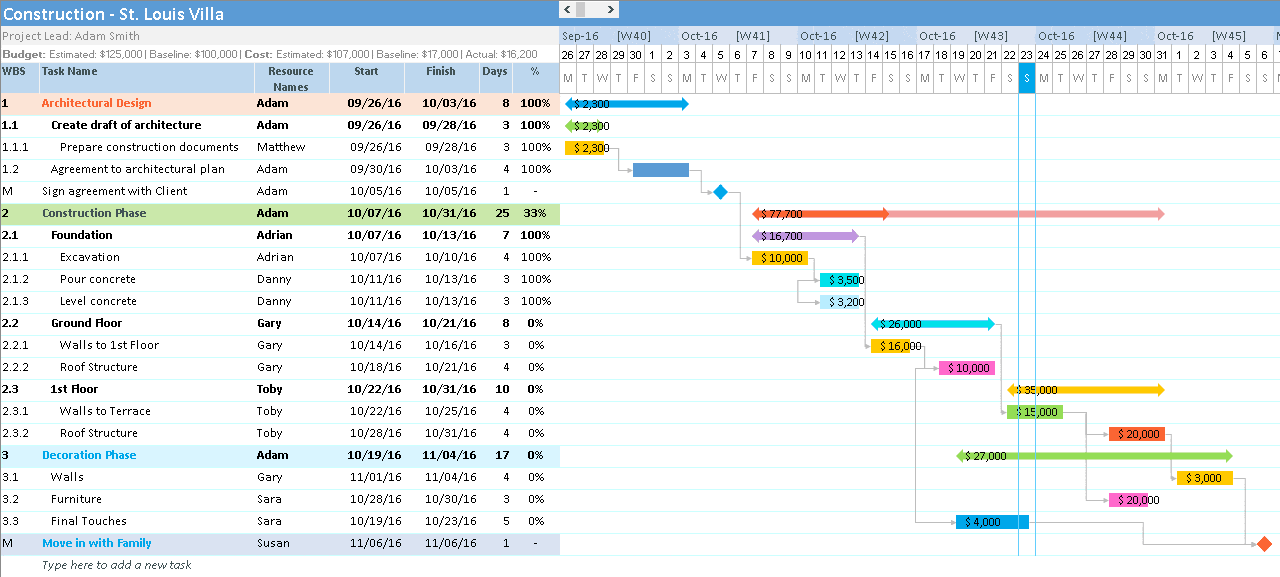
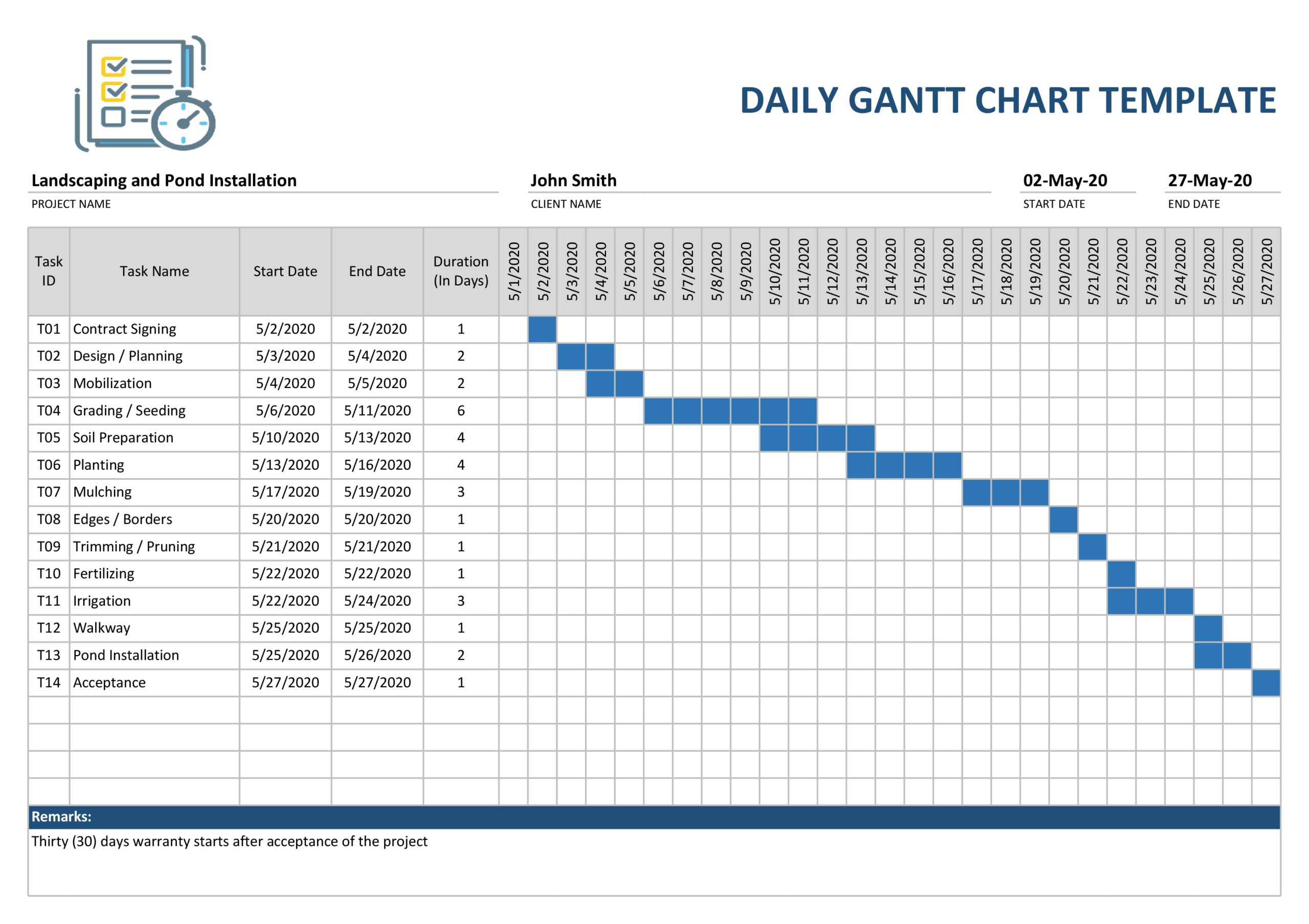
Closure
Thus, we hope this text has offered beneficial insights into Mastering Fast Gantt Charts in Excel: A Complete Information. We thanks for taking the time to learn this text. See you in our subsequent article!