Mastering The Artwork Of Chart Integration: From Excel Spreadsheet To PowerPoint Presentation
Mastering the Artwork of Chart Integration: From Excel Spreadsheet to PowerPoint Presentation
Associated Articles: Mastering the Artwork of Chart Integration: From Excel Spreadsheet to PowerPoint Presentation
Introduction
With nice pleasure, we are going to discover the intriguing matter associated to Mastering the Artwork of Chart Integration: From Excel Spreadsheet to PowerPoint Presentation. Let’s weave fascinating info and provide contemporary views to the readers.
Desk of Content material
Mastering the Artwork of Chart Integration: From Excel Spreadsheet to PowerPoint Presentation
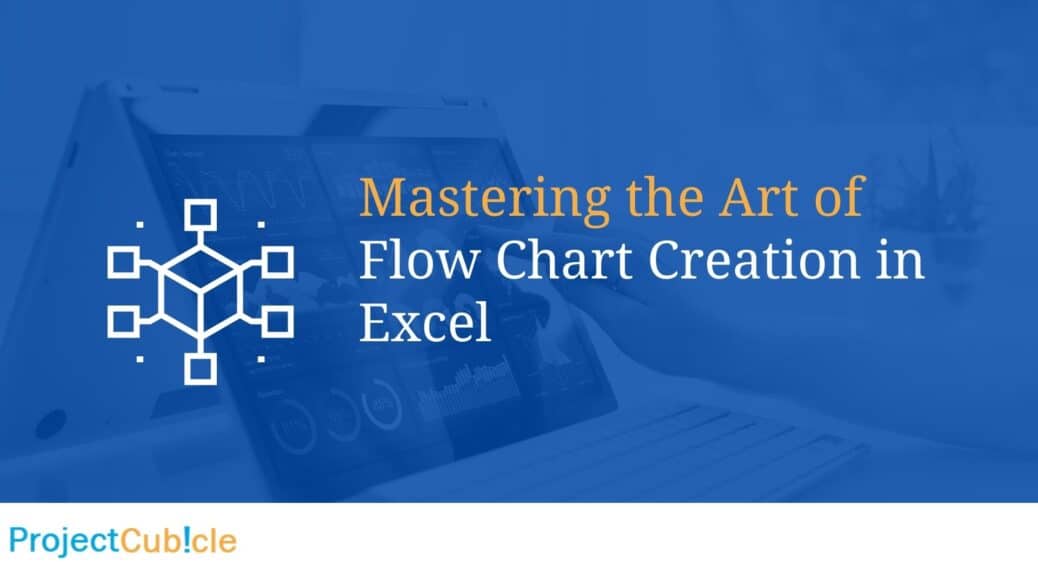
PowerPoint shows usually rely closely on visible knowledge to convey advanced info successfully. Excel, with its sturdy charting capabilities, is the right companion for creating these compelling visuals. Nevertheless, merely copying and pasting a chart is not all the time the perfect answer. This complete information explores varied strategies for seamlessly integrating Excel charts into PowerPoint, making certain your shows are each visually interesting and data-rich, overlaying every part from primary strategies to superior methods for sustaining knowledge integrity and presentation high quality.
Half 1: The Fundamentals – Fundamental Chart Insertion
The best methodology for inserting an Excel chart into PowerPoint entails a direct copy-paste operation. Whereas easy, understanding the nuances of this system is essential for optimum outcomes.
Technique 1: Copy-Paste (Easy & Fast)
-
Choose the Chart: In your Excel spreadsheet, click on on the chart you want to embed. Guarantee all the chart space is chosen, together with the chart title and legends.
-
Copy the Chart: Press
Ctrl + C(Home windows) orCmd + C(Mac) to repeat the chart to your clipboard. -
Open PowerPoint: Navigate to your PowerPoint presentation and choose the slide the place you need to insert the chart.
-
Paste the Chart: Press
Ctrl + V(Home windows) orCmd + V(Mac). The chart might be pasted onto the slide.
Limitations of Copy-Paste:
- Information Hyperlink Break: Essentially the most vital downside is that the pasted chart turns into a static picture. Any adjustments made to the underlying Excel knowledge will not be mirrored within the PowerPoint chart. This could result in inconsistencies and outdated info if the supply knowledge is up to date.
- Decision Points: Relying on the scale and complexity of the chart, the pasted picture would possibly lose some decision, resulting in a barely blurry look.
- Enhancing Restrictions: Enhancing the chart inside PowerPoint is restricted. You may normally resize and reposition it, however extra superior formatting adjustments would possibly require returning to Excel.
Technique 2: Utilizing the "Paste Particular" Possibility
The "Paste Particular" possibility gives a barely extra refined strategy, permitting you to decide on how the chart is built-in into PowerPoint.
-
Copy the Chart: Observe steps 1 and a pair of from Technique 1.
-
Paste Particular: In PowerPoint, right-click on the slide and choose "Paste Particular."
-
Select Paste Possibility: A dialogue field will seem. You will have a number of choices:
- Microsoft Excel Worksheet Object: This embeds all the Excel worksheet containing the chart as an object inside PowerPoint. Adjustments to the info in Excel might be mirrored within the PowerPoint chart. That is usually the popular methodology for sustaining knowledge integrity.
- Microsoft Excel Chart Object: This embeds solely the chart as an object. Much like the worksheet object, adjustments in Excel will replace the chart in PowerPoint. That is preferable should you solely want the chart itself.
- Image (Enhanced Metafile): This pastes the chart as a picture. That is functionally equal to the fundamental copy-paste methodology, inheriting its limitations.
-
Click on OK: The chart might be inserted into the slide, sustaining a hyperlink to the Excel knowledge (should you selected the "Object" choices).
Half 2: Superior Strategies – Sustaining Information Integrity and Enhancing Visible Attraction
For bigger shows or conditions requiring dynamic updates, extra subtle strategies are vital.
Technique 3: Embedding Excel Charts as Objects
Embedding the chart as an object (utilizing "Paste Particular" as described above) is probably the most dependable methodology for making certain knowledge consistency. Any adjustments made to the supply knowledge in Excel will mechanically replace the chart inside the PowerPoint presentation. That is essential for shows that must be up to date regularly.
Technique 4: Linking Excel Charts
Linking is much like embedding, nevertheless it gives a barely totally different strategy to knowledge administration. If you hyperlink a chart, PowerPoint creates a connection to the supply Excel file. The chart in PowerPoint shows the info from the Excel file, however the chart itself stays inside the Excel file. This reduces the file dimension of the PowerPoint presentation, notably useful for big shows with a number of charts. Nevertheless, it’s essential to make sure the linked Excel file stays accessible for the hyperlink to perform appropriately.
Technique 5: Using PowerPoint’s Chart Performance
For easy charts, it may be extra environment friendly to create the chart instantly inside PowerPoint. PowerPoint gives primary charting capabilities, permitting you to enter knowledge instantly into the presentation. This eliminates the necessity for separate Excel recordsdata, nevertheless it lacks the superior charting options of Excel. This strategy is greatest for easy visualizations the place knowledge manipulation is not essential.
Half 3: Optimizing Chart Look and Presentation
As soon as the chart is in PowerPoint, a number of steps can improve its visible attraction and readability:
-
Sizing and Positioning: Regulate the chart’s dimension and place to suit the slide’s structure successfully. Keep away from overly small or cramped charts.
-
Formatting: Use PowerPoint’s formatting instruments to switch the chart’s colours, fonts, and labels for consistency with the presentation’s total theme.
-
Including Visible Cues: Incorporate visible cues like arrows, callouts, and highlights to attract consideration to key knowledge factors.
-
**Chart


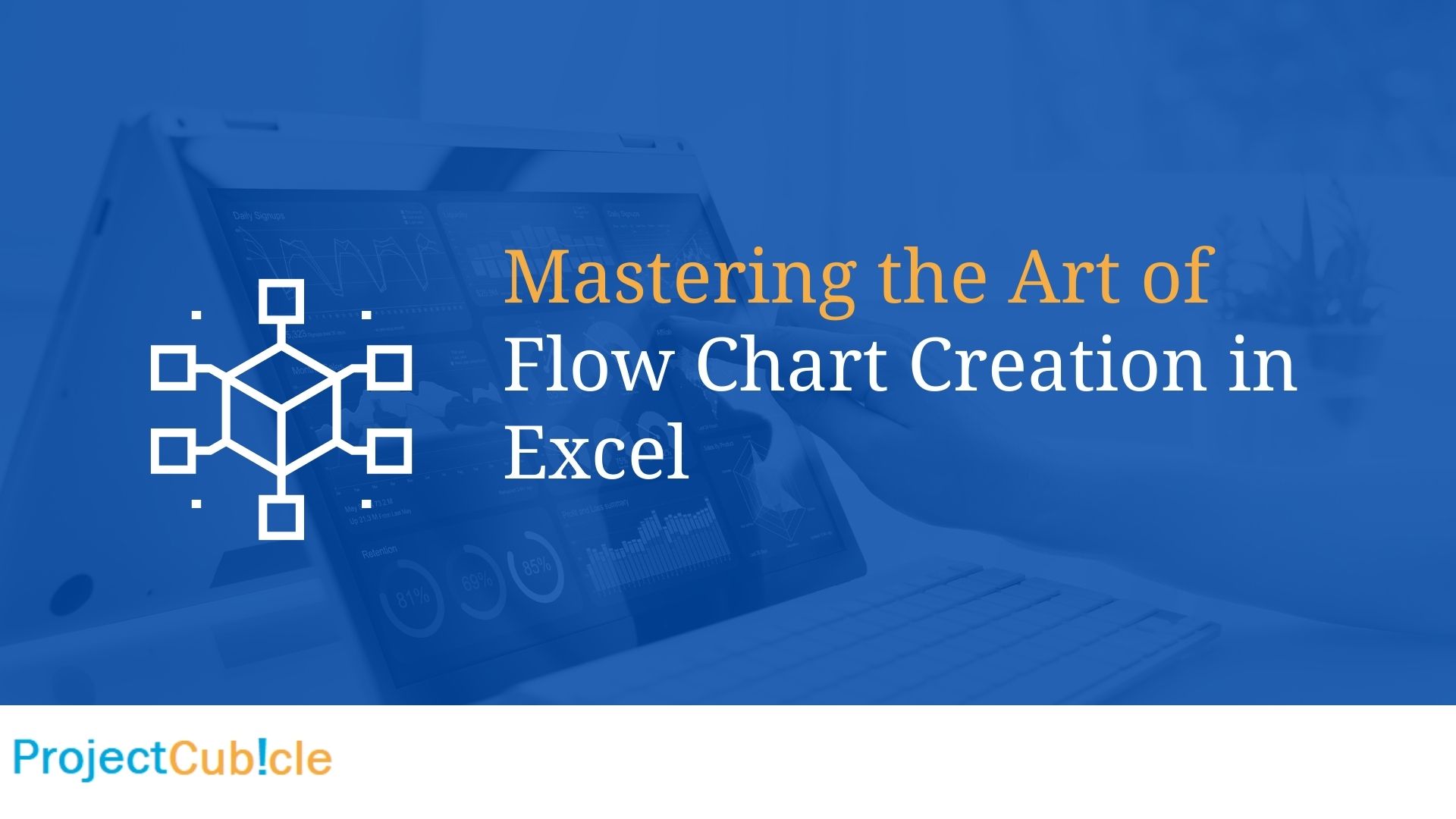





Closure
Thus, we hope this text has supplied invaluable insights into Mastering the Artwork of Chart Integration: From Excel Spreadsheet to PowerPoint Presentation. We respect your consideration to our article. See you in our subsequent article!